Dashboard
The LeadHootz dashboard can look overwhelming at first glance.
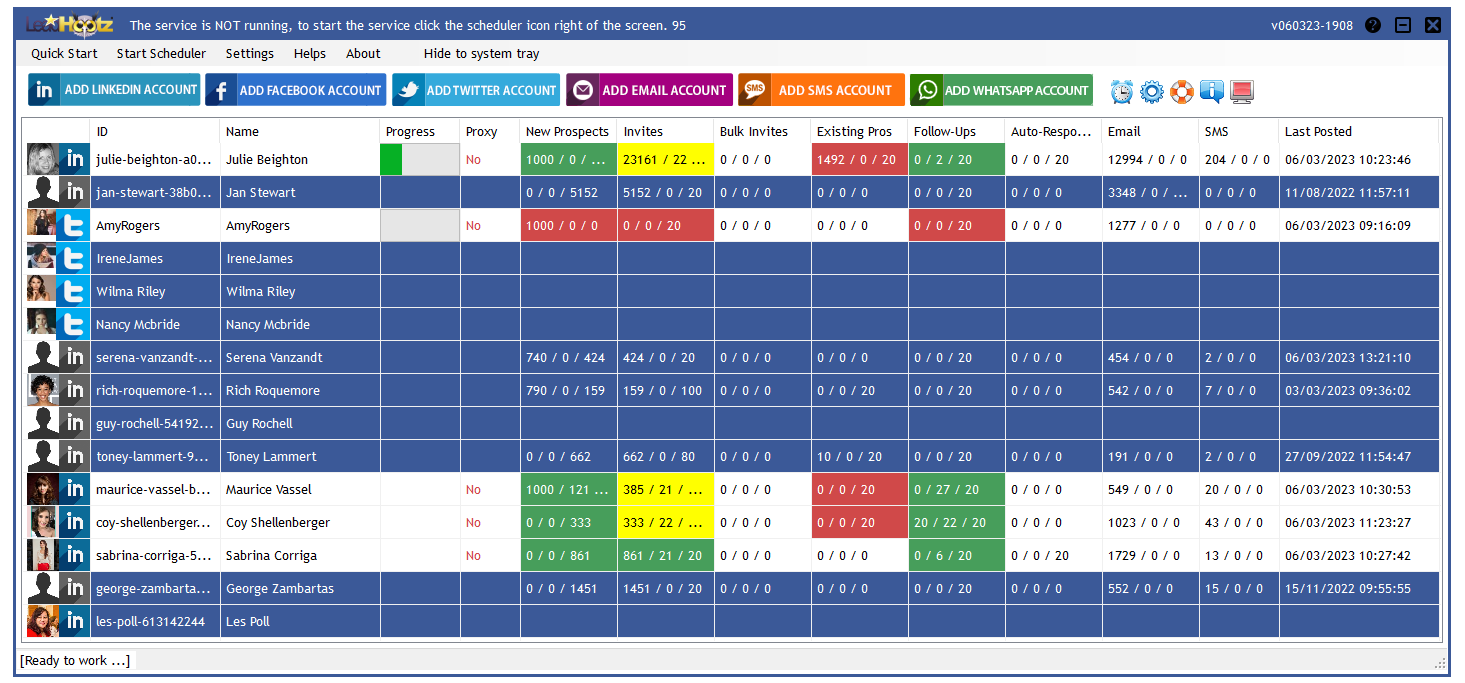
This guide will make understanding the dashboard a breeze. Let's start at the top.
Quick Start: The 'Quick Start' option opens up a wizard that requests all information needed to start a new campaign.
Start Scheduler: The 'Start Scheduler' button toggles the start and stop of all accounts. You can either click this option or the scheduler icon.
Settings: The 'Settings' option open up the system settings that maintains all settings for all accounts.
Help: The 'Help' option options the resources page on this website.
About: Information about the status of the app.
Hide to system tray: Clicking this hides the app from view. The application continues to run in the background.

The 2nd tier of options provides six account integration buttons and five system level options.
The first six account integration buttons for LinkedIn, Facebook, Twitter, Email, SMS and WhatsApp all open a popup that allow LeadHootz to integrate your social and mailbox accouunts.

The following five buttons:
Start Scheduler: The 'Start Scheduler' button toggles the start and stop of all accounts. You can either click this option or the scheduler icon.
Settings: The 'Settings' option open up the system settings that maintains all settings for all accounts.
Help: The 'Help' option options the resources page on this website.
About: Information about the status of the app.
Application Debugger: Toggling this icon turns on / off the live application debugger.
ID: The social media identifier that also represents the name of the account. Each social platform has a different format for the identifier.
Name: The name of user account.
Progress: The daily progress of the account. This includes all activities (invites, follow-ups messages and emails sent)
Proxy: The proxy status for the account. Used when adding multiple accounts to LeadHootz.

The progress sections determine the overall progress of the campaign at each step or stage of the marketing process. The process runs left to right.
New Prospects: All campaigns need new prospects. Without new prospects LeadHootz cannot function, new invitations cannot be made and follow-up messages can't be sent. There are three ways to add new prospects to LeadHootz. You can import your own prospects or use the 'create new prospects' scheduler.
The new prospects information is broken down into three parts. The example below show 1000 / 0 / 23161.
The first portion 1000 represents the remaining profiles in a given social media search. For e.g. consider this LinkedIn search string:
https://www.linkedin.com/search/results/people/?geoUrn=%5B%22104454774%22%5D&keywords=accountant%20OR%20accountancy&network=%5B%22S%22%2C%22O%22%5D&origin=FACETED_SEARCH&page=50&sid=HX_
Notice that this search happens to be on page 50. If each page contains 10 profiles, and we are at page 50, then we have already processed 500 profiles. In this case, the first portion would show 500. The number decreases until all pages / profiles have been collected. When all pages have been processed, we would expect the number to be 0, indicating that the social search needs to be updated with a new search. Please note that this number, 1000 is a projected and optimistic view of available profiles, there are many reasons why LeadHootz might not be able to collect them all. For e.g. some of the profiles are not available for connection and might not be natural 2nd or 3rd connections (LinkedIn only).

The second portion represents profiles that were collected from the 2nd half of the prospect schedule page. These are profiles sourced directly from LeadHootz.

The third portion represents the actual available profiles source from both the search string and the data sourced directly from LeadHootz. You will notice that this same profile count appears in the first portion of the Invites count. In the case below, this account has 23,161 available profiles.

Invites:
All other sections follow the same approach (unlike the New Prospects). The first portion always represents what's available, the second portion represents what's been processed and the third portion represents the daily target. In the example below, we have 23,161 available invites, has sent 22 invitations from a daily target of 40. Now yellow, but once the 22 becomes 40 the column will turn green. See the colourisation definitions below.
The format available invites / sent invites / daily invite target.

Bulk Invites:
This provides a different approach to making invitations in a bulk manner in the format: available invites / sent invites / daily invite target.
Existing Prospects:
These are prospects that already existing connections in the format: available prospects / sent count to existing prospects / daily existing prospect target.
Auto-Responders:
These are the amount of auto-responders used: available auto responses / sent auto-responses / daily auto-responses.
Email:
This is the format: available emails / sent emails / daily email target
SMS:
This is the format: available phone numbers / sms sent / daily sms target
Blue columns are are full blue row indicates that something is wrong. If the entire account row is blue, is an indication that the account has either been disabled manually or has been disabled by LeadHootz. If it's been disabled by LeadHootz it will either be because the account has been blocked or there's a pending restriction still in place. You can confirm the exact issue by rolling your mouse over the account. You can enable the account by right clicking the account > Account > Enable account.
A green column represents a positive status. For the new prospects column it indicates that there's a sufficient amount of prospects available to keep LeadHootz processing new prospects.
For all other columns it indicates that the schedule has finished it's daily allotment of tasks. For e.g. if we have a daily target of 20 invites and this has been reached, the column will appear green.
A yellow column indicates that a schedule is still in process. It's started, but it's not yet completed.
A red column represents a schedule that hasn't yet started.